1. VIZITORI I PORTALI
1.1. Hyrje
Web City Portal (shkurtimisht WCP apo portali i komunës) është një ueb faqe / ueb aplikacion / CMS i dedikuar për komuna të Kosovës. Portali i komunës është zhvilluar me qëllim të rritjes së transparence dhe komunikimit në mes të institucionit të komunës dhe banorëve të saj. Fillimisht portali është zhvilluar dhe implementuar për komunën e Gjakovës por i njëjti mund të implementohet dhe përshtatet për secilën komunë tjetër të Kosovës.
Vizitori i ueb portalit do të gjej të dhëna të ndryshme duke filluar nga shërbimet që mund të merren në komunë, kërkimin e bizneseve dhe organizatave të komunës, informata për turistët që e vizitojnë komunën, të dhëna për projektet e komunës dhe shumë të tjera.
Secili banorë i Komunës mund të regjistrohet në portal, dhe pas verifikimit/aprovimit të llogarisë së tij nga Administratori i portalit, banori mund të hynë në portal dhe të bën regjistrimin e Biznesit apo OJQ-ës së tij. Më pastaj, Administratori bën verifikimin/aprovimin tjetër me qëllim që Biznesi apo OJQ e regjistruar nga Qytetari të bëhet publike për vizitorët e portalit. Gjithashtu, Qytetarët që janë të regjistruar në portal mund të caktojnë Termin për takim me Zyrtarët e Komunës si dhe mund të diskutojnë dhe komentojnë në projektet e publikuara nga komuna.
Në këtë manual do të shpjegohet në mënyrë të ilustruar përdorimi i portalit/WCP.
1.2. Hapja e portalit
Për të ardhur deri te ueb portali i Gjakovës duhet që nga ueb shfletuesi (web browser-i) të shkruani adresën gjakovaportal.com. Pastaj do ju shfaqet faqja e parë apo ballina ngjashëm me Fig 1.2. Rekomandohet përdorimi i shfletuesve Google Chrome apo Mozilla Firefox.
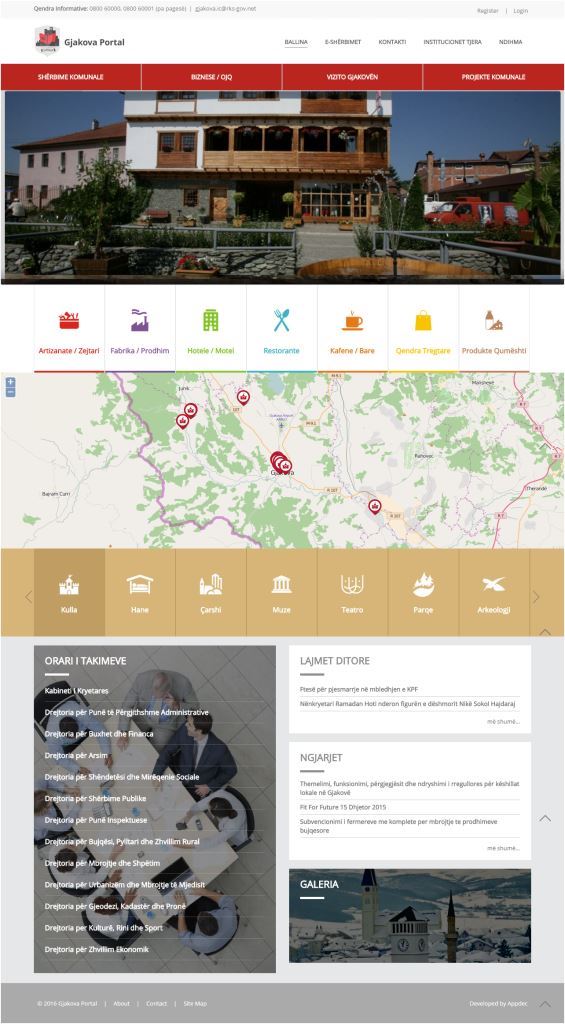
Fig 1.2 – Ballina
1.3. Menyja kryesore
Menyja kryesore përmban 4 meny (Fig 1.3.1):
1. SHËRBIME KOMUNALE – brenda në përmbajtje janë nënmenytë e kategorizuara në Shërbimet komunale, e-Shërbimet e komunës, Publikimet e komunës, Shërbimet publike dhe Institucionet ndërlidhës.
2. BIZNESE/OJQ – brenda në përmbajtje janë nënmenytë e kategorizuara në: Shërbimet për biznese, Biznese e komunës, OJQ-të e komunës, Tjera rreth bizneseve dhe Vegëzat për bizneset.
3. VIZITO GJAKOVËN – brenda në përmbajtje janë nënmenytë e kategorizuara në: Historiku, Qyteti, Kultura, Argëtimi dhe Galeria.
4. PROJEKTE KOMUNALE – brenda në përmbajtje janë nënmenytë për projekte: Të ardhshme, Në progres, Të përfunduara, Projekte kapitale dhe Kërko projekte.
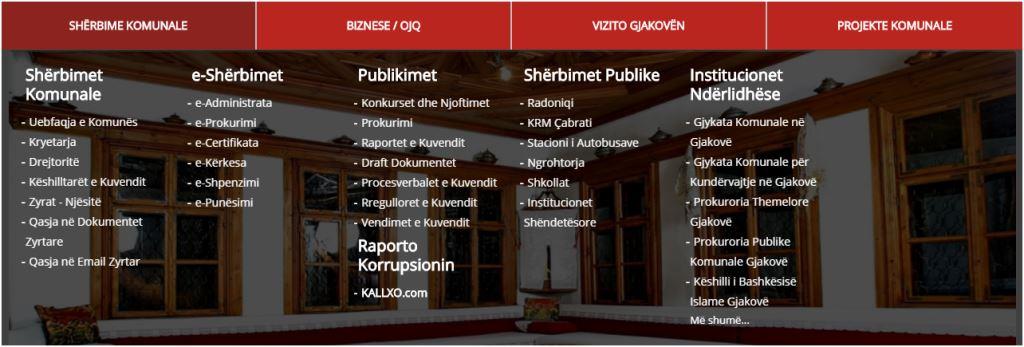
Fig 1.3.1 - Menyja kryesore
1.4. Menyja dytësore
Menyja dytësore përmban disa meny dhe përmes saj mund shfletoni: Ballinën, e-Shërbimet, Kontakti, Institucionet Tjera, Ndihma dhe butonin e llupes

K
ërkimi i përgjithshëm (Fig 1.4.1) ku mund t
ë kërkoni direkt ndonjë Biznes, OJQ, Projekt etj.

Fig 1.4.1 - Menyja dytësore
1.5. Kërkimi i bizneseve
Një mënyrë për të kërkuar bizneset nga ballina është përmes disa kategorive kryesore të bizneseve. Nëse shtypni ndonjërën nga këto kategori (Fig. 1.5.1) do të shfaqen në hartë bizneset e asaj kategorie me shënues (marker) ne lokacionet e tyre. Duke shtypur në shënues do të shfaqen informatat e biznesit të zgjedhur dhe nga titulli i biznesit mund të shfletoni detalet e atij biznesit (Fig 1.6.1).
Për shembull nëse dëshironi të kërkoni për restorante në komunë dhe të merrni informacione rreth lokacionit të tyre, atëherë klikoni mbi menynë “Restorante” (Fig 1.5.1) dhe do të shfaqen shënuesit me ikonën e restorantit në lokacionet ku gjenden restorantet.
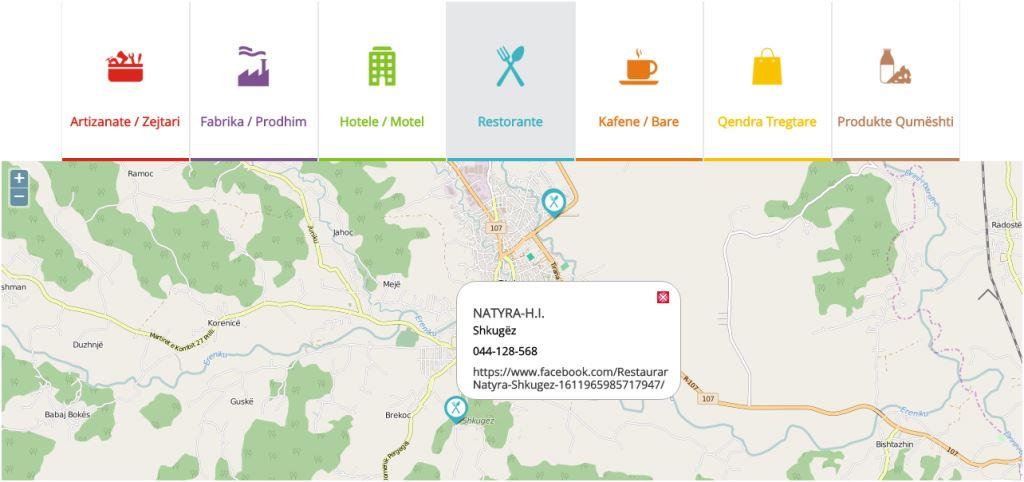
Fig 1.5.1 – Menyja me kategori të bizneseve
Kërkimi i bizneseve në portal bëhet edhe nga menyja “BIZNESE/OJQ” e cila gjendet në menynë kryesore (Fig 1.3.1). Me shtypjen e asaj menyje do të ju shfaqet dritarja si në Fig 1.5.2. Nëse dëshironi të hapni ndonjërën nga kategoritë e shfaqura në listën bizneset, atëherë vetëm duhet shtypur ajo kategori dhe shfaqet lista e bizneseve të filtruara si në Fig 1.5.4. Nëse dëshironi të kërkoni biznese në kategoritë që nuk shfaqen në listë atëherë shtypni “Kërko Biznes” me ç’rast do të ju shfaqet dritarja për kërkimin e bizneseve si në Fig 1.5.3. Pastaj plotësoni një ose me shumë nga fushat: Emri i Biznesit, Vendi apo Sektori, dhe shtypni butonin për kërkim “Search” me ç’rast do të ju shfaqet lista e bizneseve të filtruara që gjinden dhe janë publike në databazen e portalit, si në Fig 1.5.4.
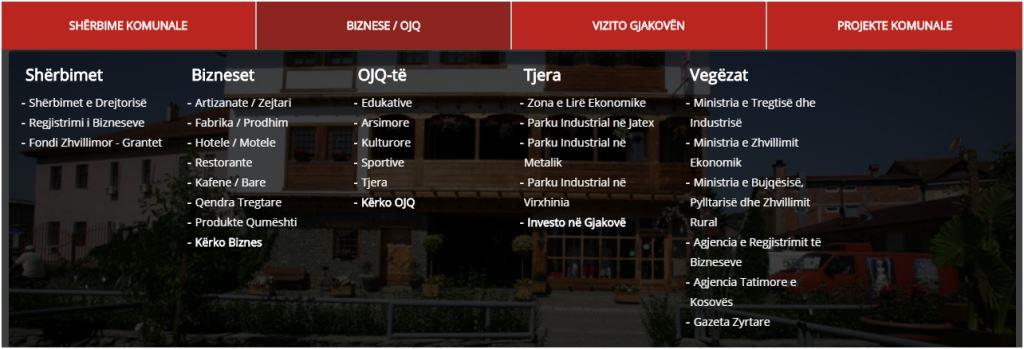
Fig 1.5.2 - Bizneset/OJQ-të
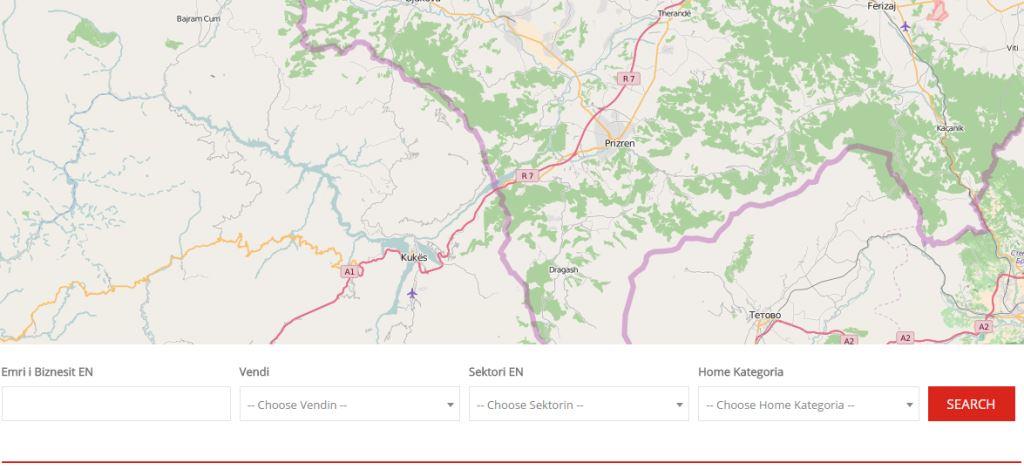
Fig 1.5.3 - Forma për kërkimin e bizneseve
Nga lista e bizneseve të filtruara si në Fig 1.5.4 zgjedhni biznesin që dëshironi ta shikoni me detalet e tij dhe në atë rresht shtypni butonin llupes

i cili gjendet në anën e djathtë të secilit rresht të listës se bizneseve ose klikoni mbi emrin e biznesit dhe do shfaqet dritarja e detaleve të atij biznesi si në Fig 1.5.5.
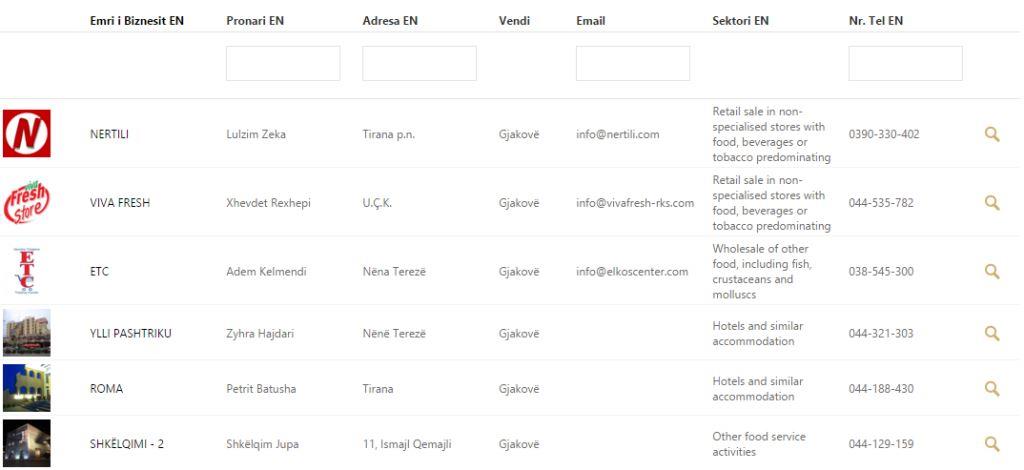
Fig 1.5.4 - Lista e filtruar e bizneseve
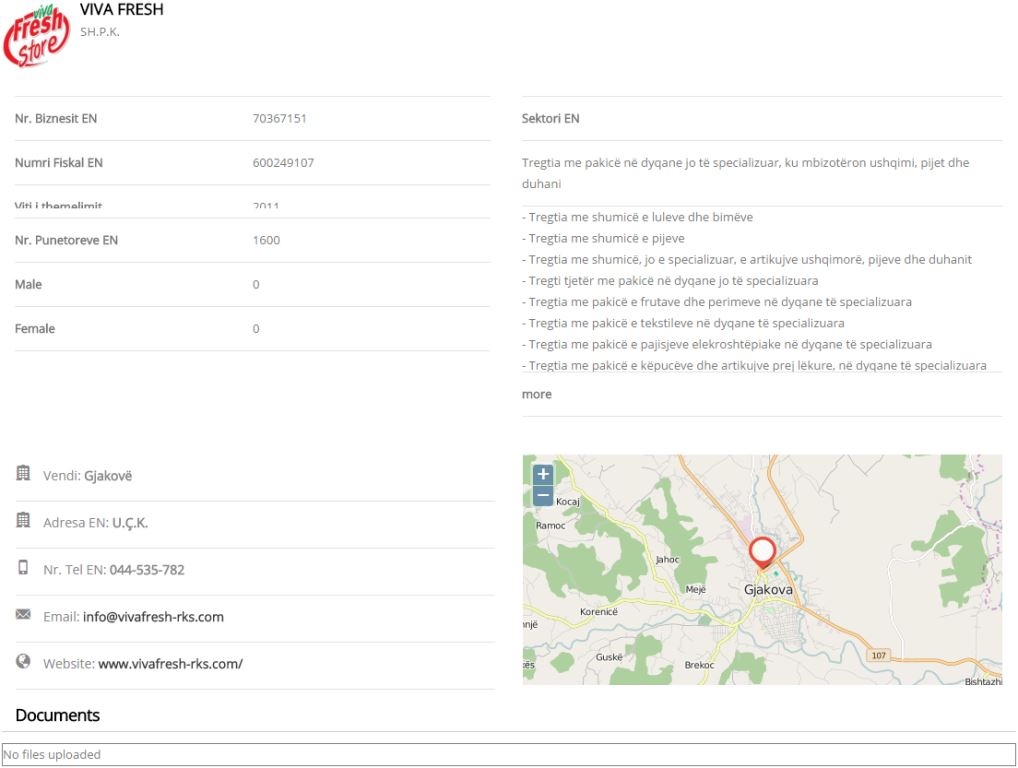
Fig 1.5.5 - Detalet e Biznesit
1.6. Kërkimi i OJQ/Organizatave
Kërkimi i OJQ-ve në portal bëhet duke shtypur menynë BIZNESE/OJQ, e cila gjendet në menynë kryesore”, me ç’rast do të ju shfaqet dritarja si në Fig 1.5.2. Nëse dëshironi të hapni ndonjërën nga kategoritë e shfaqura në listën OJQ-të, atëherë vetëm duhet të shtypur ajo kategori dhe shfaqet lista e OJQ/Organizatave të filtruara si në Fig 1.7.2. Nëse dëshironi të kërkoni OJQ/Organizatë shtypni në fund të listës nënmenynë “Kërko OJQ/Organizatë” dhe do të ju shfaqet dritarja si në fig 1.6.1. Pastaj plotësoni një ose më shumë nga fushat: Emri i OJQ/Organizatës, Vendi dhe Aktiviteti kryesor, dhe shtypni butonin e kërkimit “Search” dhe do të shfaqet lista e OJQ/Organizatave të filtruara si në fig 1.6.2.
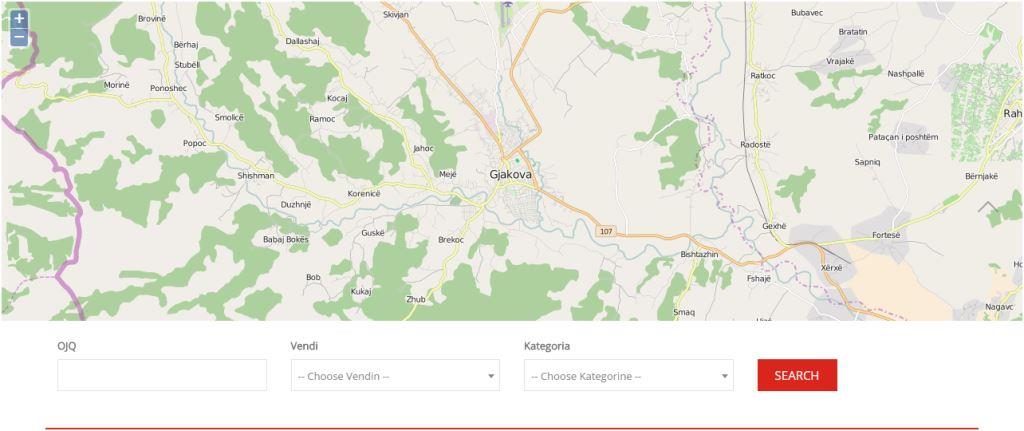
Fig 1.6.1 - Forma për kërkimin e OJQ-ve/Organizatave
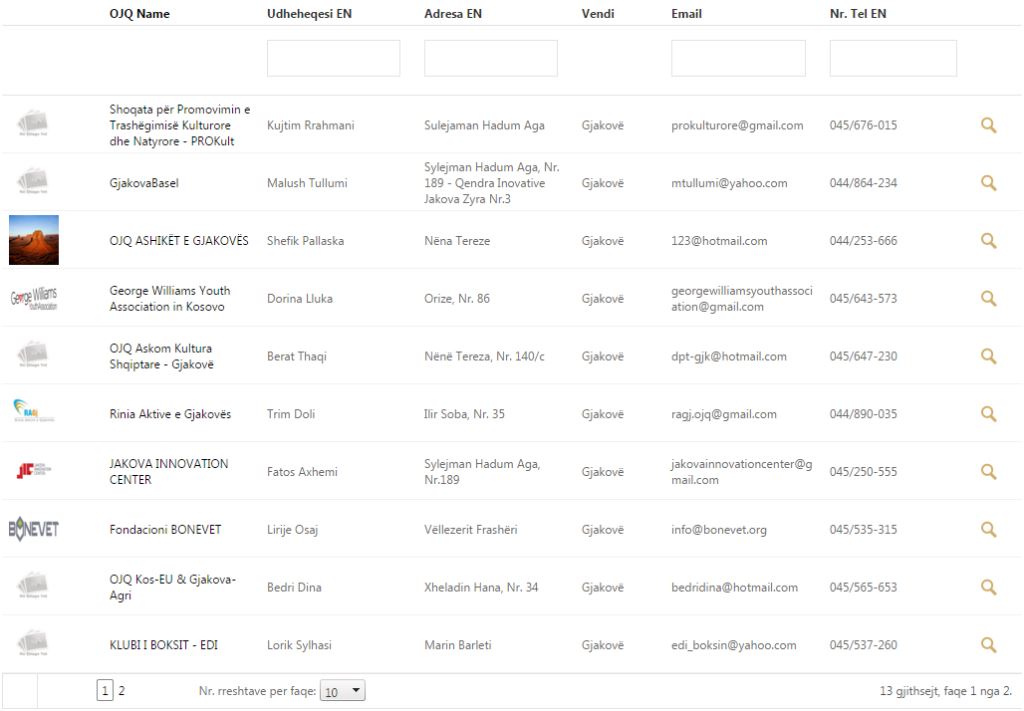
Fig 1.6.2 - Lista e filtruar e OJQ-ve/Organizatave
Nga lista e OJQ-ve/Organizatave të filtruara si në Fig 1.6.2., zgjedhni OJQ/Organizatën që dëshironi të shikoni detalet dhe në atë rresht shtypni butonin e llupes

i cili gjendet në anën e djathtë të secilit rresht të listës ose klikoni mbi emrin e OJQ/Organizatës, dhe do të ju shfaqet dritarja e detaleve të OJQ/Organizatës si në Fig 1.6.3.
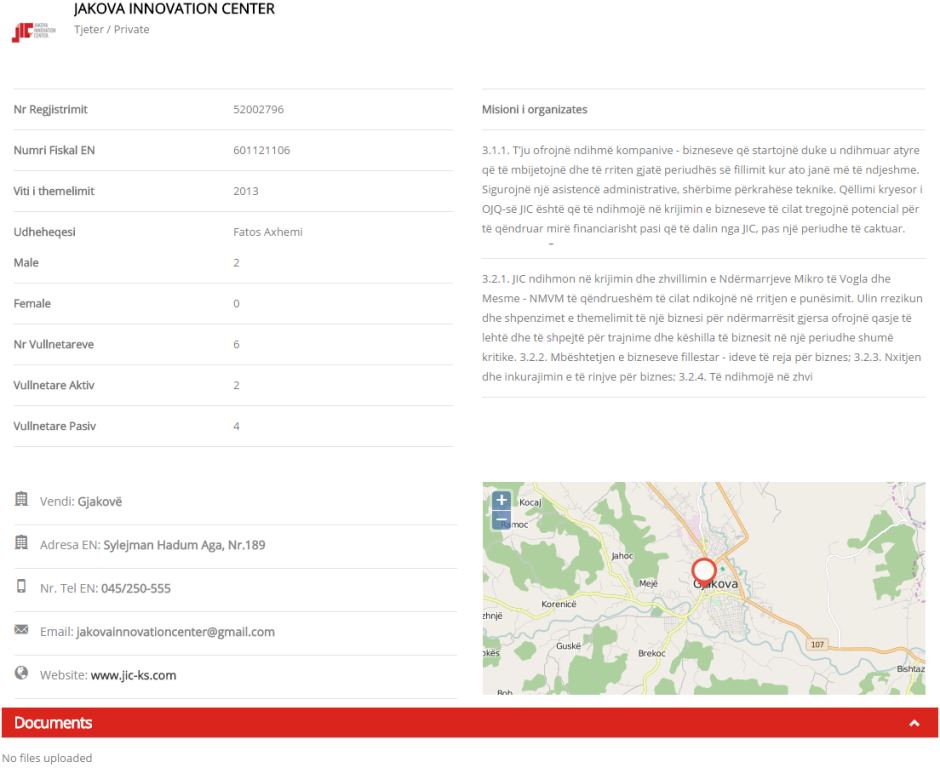
Fig 1.6.3 - Detalet e OJQ/Organizatës
1.7. Kërkimi i projektit
Kërkimi i projekteve të komunës bëhet nga menyja “Projekte Komunale” e cila gjendet në menynë kryesore si në Fig 1.7.1. Duke klikuar në nënmenytë e projekteve, të cilat janë emërtuar sipas statusit të projekteve, do të shfaqet lista e projekteve të filtruara, si në Fig 1.7.2. Projektet mund të kërkohen edhe nga nënmenyja “Kërko Projektet” (Fig. 1.7.2.). Këtu kërkimi mund t
ë b
ëhet sipas: emri i projektit, vendi dhe statusi dhe pas plotësimit të ndonjërës fushë me butonin e kërkimit “Search” do të shfaqet lista e projekteve (Fig. 1.7.2.).

Fig 1.7.1 – Projektet
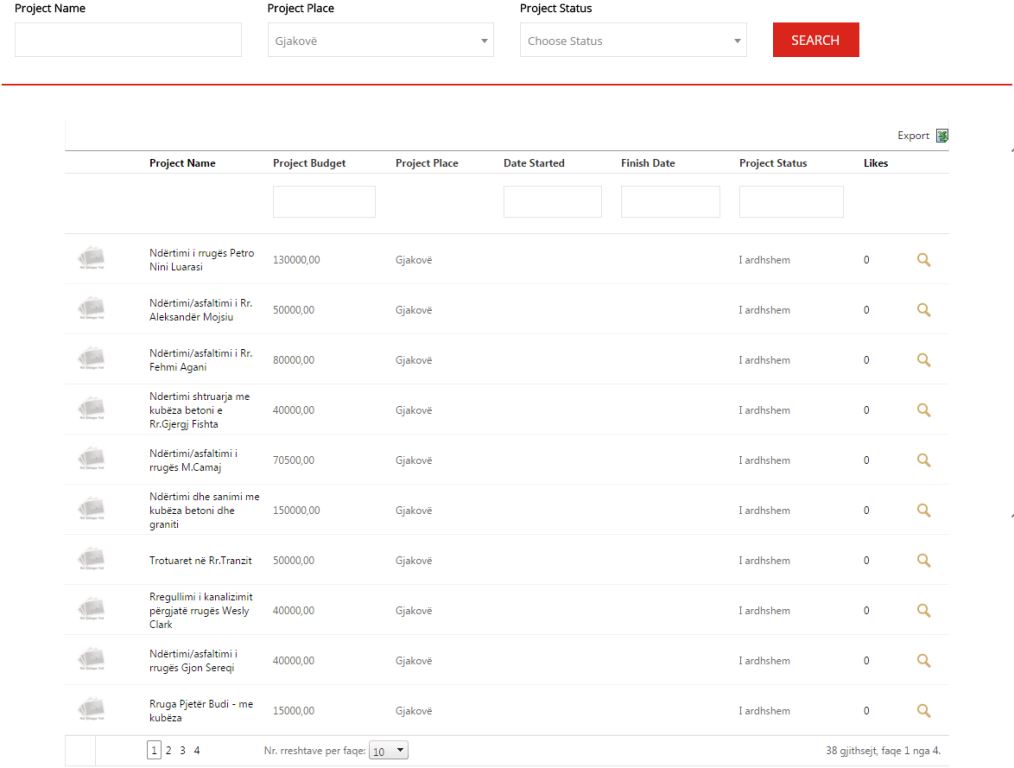
Fig 1.7.2 - Lista e filtruar e projekteve
Shfaqja e detaleve të projektit bëhet duke shtypur në rresht butonin e llupes

i cili gjendet në anën e djathtë të secilit rresht të projektit ose duke shtypur mbi emrin e projektit, me ç’rast do të shfaqet dritarja e detaleve të atij projektit si në Fig 1.7.3.
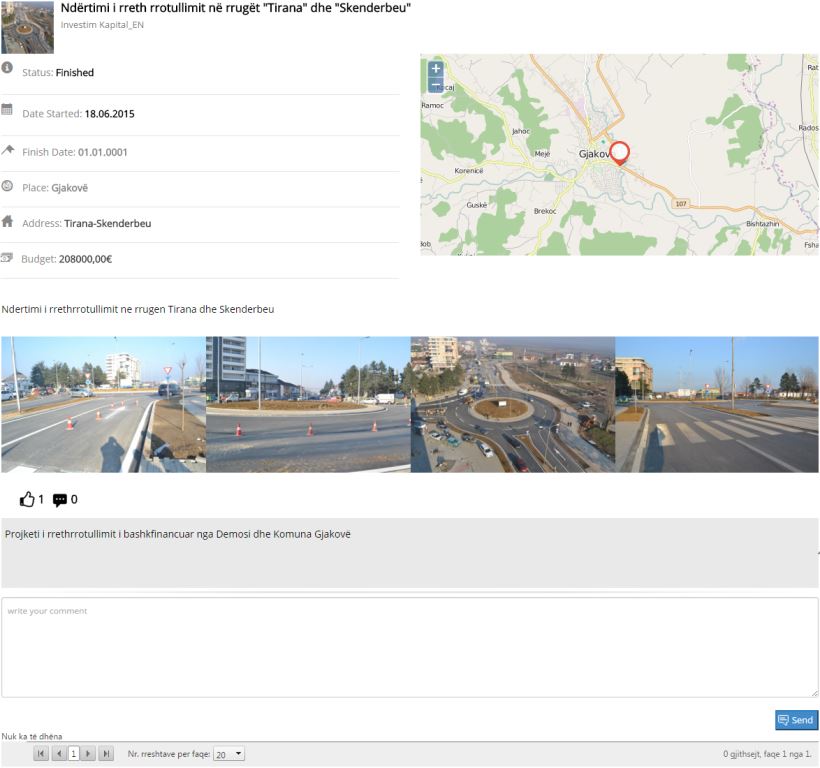
Fig 1.7.3 - Detalet e projektit
1.8. Trashëgimia
Në dritaren Ballina gjendet menyja e trashëgimisë ku mund të merrni informacion për trashëgiminë e komunës dhe lokacionin e tyre në hartë (Fig. 1.8.1). Trashëgimia është e ndarë në disa kategorive kryesore. Nëse shtypni ndonjërën nga këto kategori (Fig. 1.8.1) do të shfaqen në hartë objektet e asaj kategorie me shënues (marker) në lokacionet e tyre. Duke shtypur në shënues do të shfaqen informatat e objektit të zgjedhur dhe nga titulli i objektit mund të shfletoni tek detalet e tij.
Për shembull nëse dëshironi të shikoni muzetë dhe të merrni informacion rreth lokacionit të tyre, atëherë klikoni mbi menynë “Muze” e cila gjendet në menynë e trashëgimisë dhe pas klikimit në hartë do të shfaqet shënjuesit (markeret) me ikonën e muzeut në lokacionet ku gjenden muzetë (Fig. 1.8.1). Nëse klikoni mbi ndonjë shënjues, atëherë do të shfaqet një formë me informacion rreth muzeut dhe me një vegëz për më shumë “more”, e cila të dërgon tek një dritare me informacione shtesë dhe fotografi rreth muzeut.
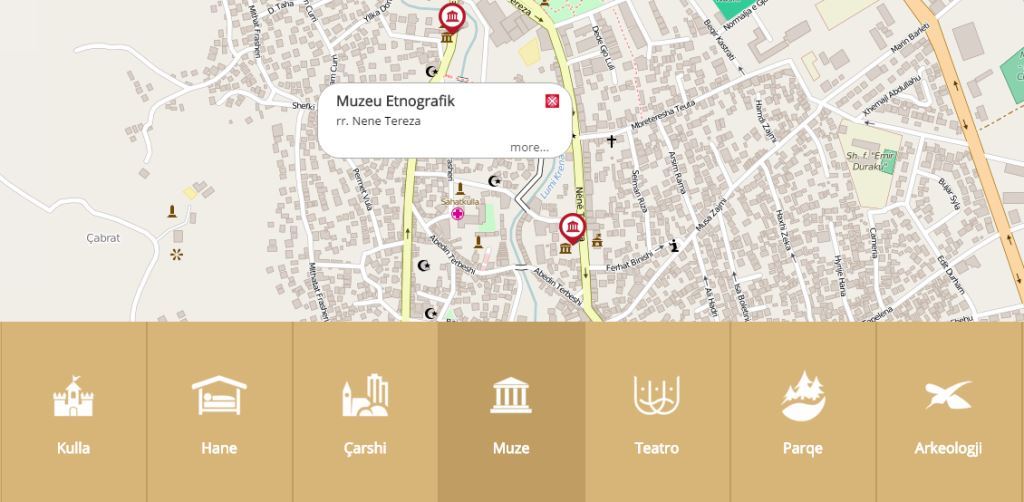
Fig 1.8.1 - Menyja e trashëgimisë
1.9. Lajmet ditore
Pjesa e lajmeve ditore shfaqen automatikisht nga Web faqja e komunës në mënyrë dinamike përmes RSS.
1.10. Ngjarjet
Pjesa e ngjarjeve shtohet nga administratori ku jep informacion për të gjitha ngjarjet që ndodhin në komunë. Disa ngjarjet e fundit shfaqen në Ballinë, ndërsa nëse dëshironi t’i shikoni të gjitha ngjarjet duhet të klikoni në vegzën “më shumë” Titulli i ngjarjeve të përzgjedhura shfaqet edhe në banerin e fotografive në Ballinë.
2. BANORI I KOMUNËS
Nëse jeni banorë i komunës së Gjakovës ju mund të regjistroheni në portal me qëllim që të regjistroni në portal biznesin apo organizatën tuaj. Gjithashtu, si banorë i regjistruar në portal ju mund të caktoni takim me zyrtarët e komunës si dhe mund të komentoni duke dhënë vlerësimet/sugjerimet/rekomandimet apo vërejtjet tuaja për projektet caktuara të komunës.
2.1. Regjistrimi në portal
Regjistrimi në portal bëhet duke shtypur “Regjistrimin” i cili gjendet në menynë dytësore në krahun e djathtë (Fig.1.4.1.) me ç’rast do të ju shfaqet dritarja për regjistrim si në Fig 2.1.1. Është e detyrueshme që të shkruhen të dhënat në fushat të cilat e kanë shenjën e yllit *. dhe në fund shtypni butonin “Register” për të përfunduar regjistrimin.
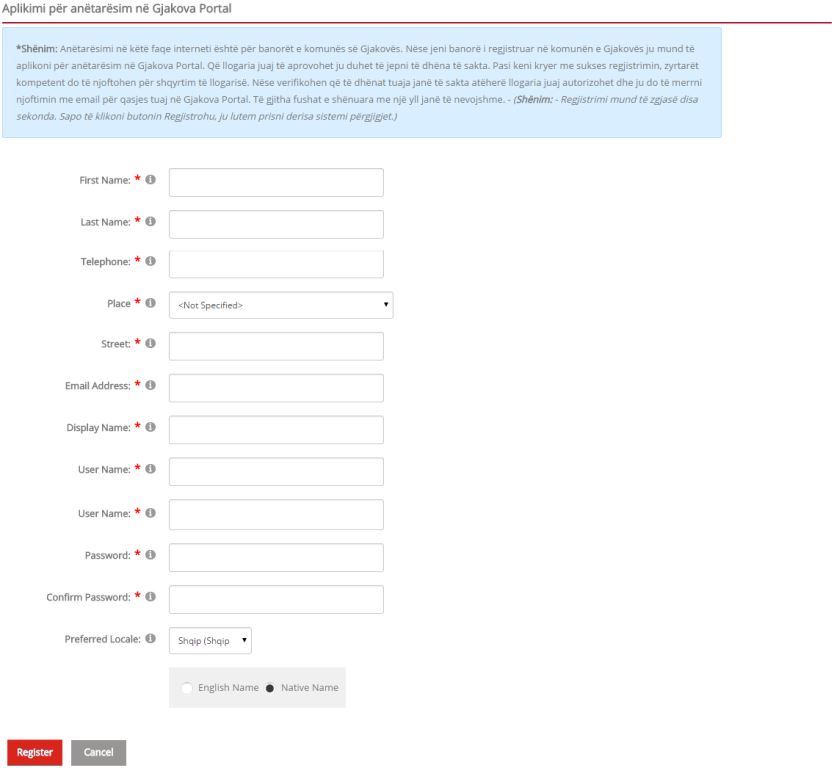
Fig 2.1.1 – Forma për Regjistrim
Fjalëkalimi duhet të përbëhet së paku nga gjashtë karaktere dhe të ketë së paku një shifër numerike përveç shkronjave.
Email adresa duhet të jepet e saktë për arsye se në atë Email do të dërgohet verifikimi për llogarinë tuaj.
Pas Regjistrimit do të pranoni një Email nga administratori për aprovimin ose refuzimin e kërkesës për regjistrim. Pasi llogaria juaj aprovohet mund të hyni (Login) në portal.
2.2. Hyrja në portal
Nëse llogaria juaj është aprovuar atëherë për të hyrë në portal duhet të shtypur butonin “Login” i cili gjendet në menynë dytësore në krahun e djathtë (Fig.1.4.1), me ç’rast do të ju shfaqet dritarja për hyrje si në Fig 2.2.1. Aty shkruani përdoruesin (username) dhe fjalëkalimin (password) tuaj dhe shtypni butonin “Login” për hyrje në portal.
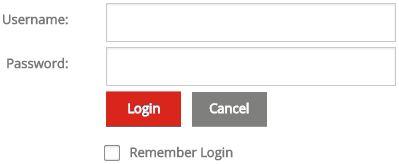
Fig 2.2.1 - Forma Hyrëse
2.3. Regjistrimi i biznesit
Pas hyrjes në portal, në menynë dytësore (Fig.2.3.1) do të shfaqet një meny e re e quajtur Administrimi. Brenda menysë Administrimi gjenden nënmenytë Biznese dhe OJQ-Organizatat. Për regjistrimit të bizneseve duhet hyre tek menyja Administrimi dhe nënmenyja Biznese me ç’rast shfaqet dritarja si në Fig 2.3.2. Për të shtuar biznes të ri, shtypni butonin “Add New” dhe do të ju shfaqet dritarja si në Fig 2.3.3. Është e detyrueshme që të jepen të dhënat në fushat të cilat e kanë shenjën * dhe në fund shtypni butonin “Save” për të përfunduar regjistrimin.

Fig. 2.3.1. Menyja Administrimi
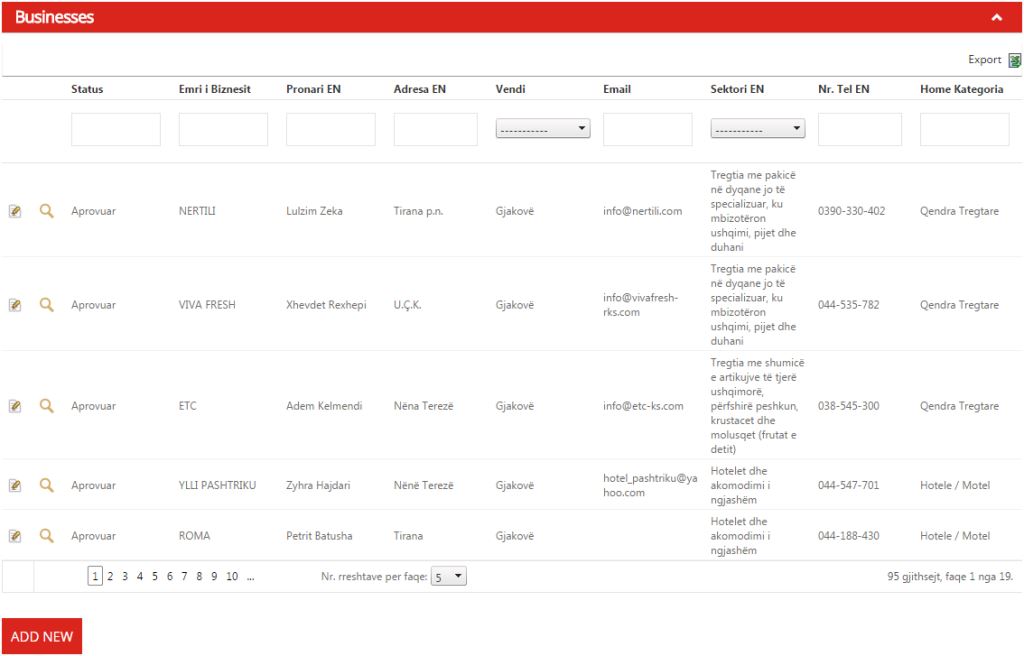
Fig 2.3.2 – Lista e bizneseve
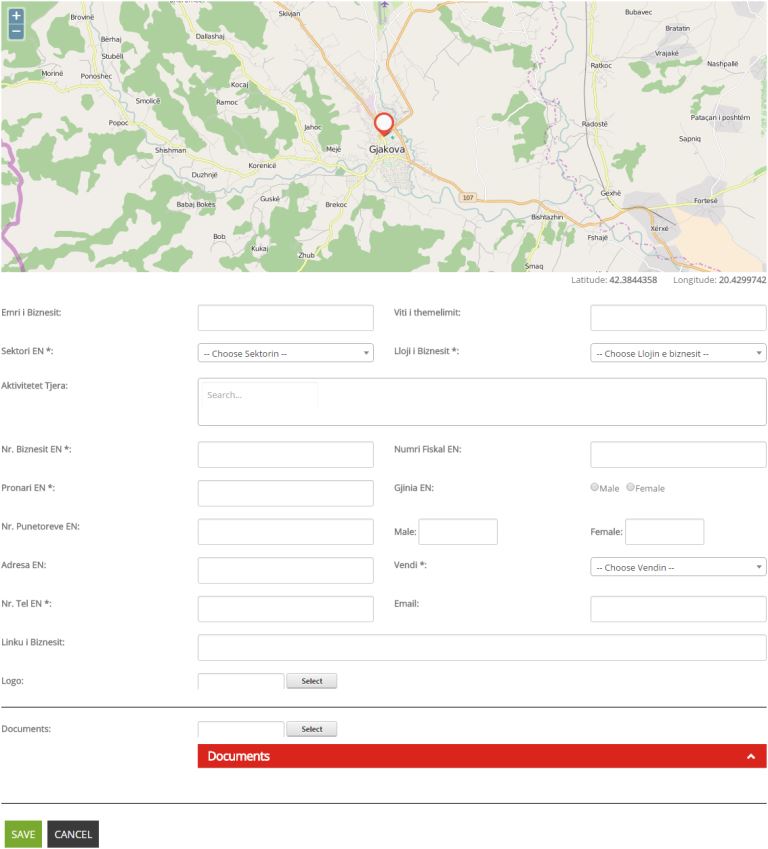
Fig 2.3.3 - Forma e Regjistrimit të Biznesit
Kujdes që të zhvendosni shënjuesin (markerin) në lokacionin e saktë të biznesit që e regjistroni si dhe të plotësoni të dhënat e sakta pasi ato do të verifikohen nga administratori para se të aprovohen për publikun.
Pas regjistrimit të biznesit, administratori do ta verifikon biznesin dhe më pas do të pranoni një Email për aprovimin ose refuzimin e kërkesës për regjistrim. Nëse biznesi aprovohet atëherë do të shfaqet në hartë dhe në listë të bizneseve si rezultat gjatë kërkimit nga vizitorët e portalit.
2.4. Editimi i biznesit
Nga menyja Administrimi → Bizneset dhe lista e bizneseve zgjedhni biznesin që dëshironi ta editoni dhe në atë rresht shtypni butonin e lapsit

i cili gjendet në anën e majtë të secilit rresht të listës së bizneseve. Me shtypjen e atij butoni do të ju shfaqet dritarja për editimin e biznesit si në Fig 2.4.1. Është e detyrueshme që të dhënat në fushat të cilat e kanë shenjën * edhe pas editimit të jenë të plotësuara dhe në fund shtypni butonin ruaj “Save” për të ruajtur ndryshimet.
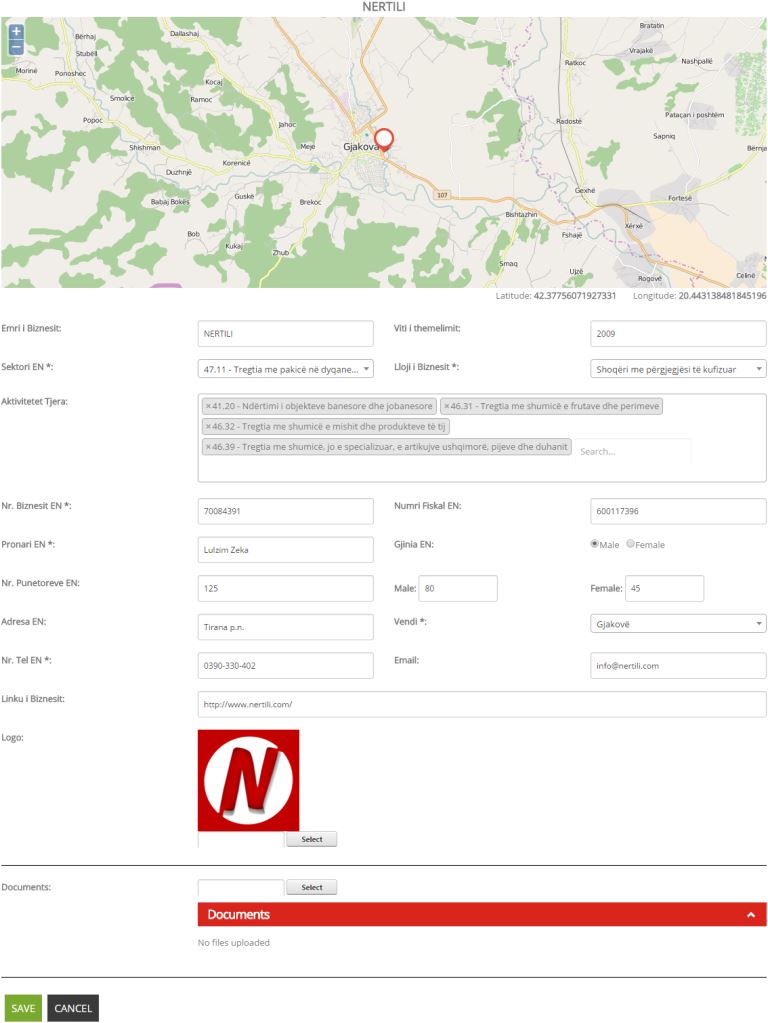
Fig 2.4.1 - Forma e Editimit të Biznesit
2.5. Regjistrimi i OJQ/Organizatës
Regjistrimi i OJQ/Organizatës në portal bëhet duke hapur menynë “Administrimi” dhe duke zgjedhë nënmenynë “OJQ-Organizata” me ç’rast do të shfaqet dritarja si në Fig 2.5.1. Pastaj Shtypni butonin “Add New” dhe do të ju shfaqet dritarja si në fig 2.5.2. Është e detyrueshme që të jepen të dhënat në fushat të cilat e kanë shenjën e yllit * dhe në fund shtypni butonin “Save” për ta ruajtur OJQ/Organizatën e regjistruar.
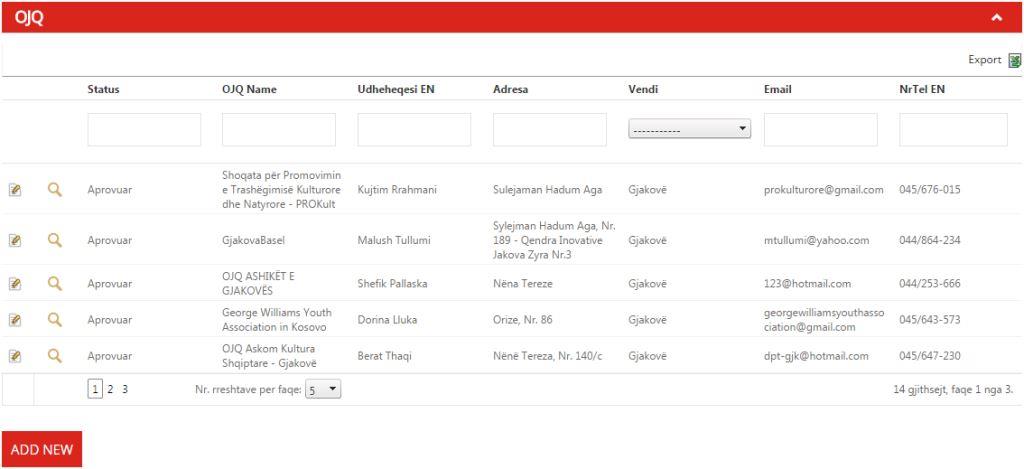
Fig 2.5.1 – Lista e OJQ-ve/Organizatave

Fig 2.5.2 – Forma për regjistrimin e OJQ/Organizatës
Kujdes që të zhvendosni shënjuesin (markerin) në lokacionin e saktë të OJQ/Organizatës që e regjistroni si dhe të plotësoni të dhënat e sakta pasi ato do të verifikohen nga administratori para se të aprovohen për publikun.
Pas regjistrimit të OJQ/Organizatës, administratori do ta verifikon OJQ/Organizatës dhe më pas do të pranoni një email për aprovimin ose refuzimin e kërkesës për regjistrim. Nëse OJQ/Organizatës aprovohet atëherë do të shfaqet në hartë dhe në listë të OJQ/Organizatave si rezultat gjatë kërkimit nga vizitorët e portalit.
2.6. Editimi i OJQ/Organizatës
Nga menyja Administrimi → OJQ/Organizata dhe lista e OJQ/Organizatave tuaj zgjedhni OJQ/Organizatën që dëshironi ta editoni dhe në atë rresht shtypni butonin e lapsit

i cili gjendet në anën e majtë të secilit rresht të listës së OJQ/Organizatave. Me shtypjen e atij butoni do të ju shfaqet dritarja për editimin e OJQ/Organizatës si në Fig 2.6.1. Është e detyrueshme që të dhënat në fushat të cilat e kanë shenjën e yllit * edhe pas editimit të jenë të plotësuara dhe në fund shtypni butonin ruaj “Save” për të ruajtur ndryshimet.
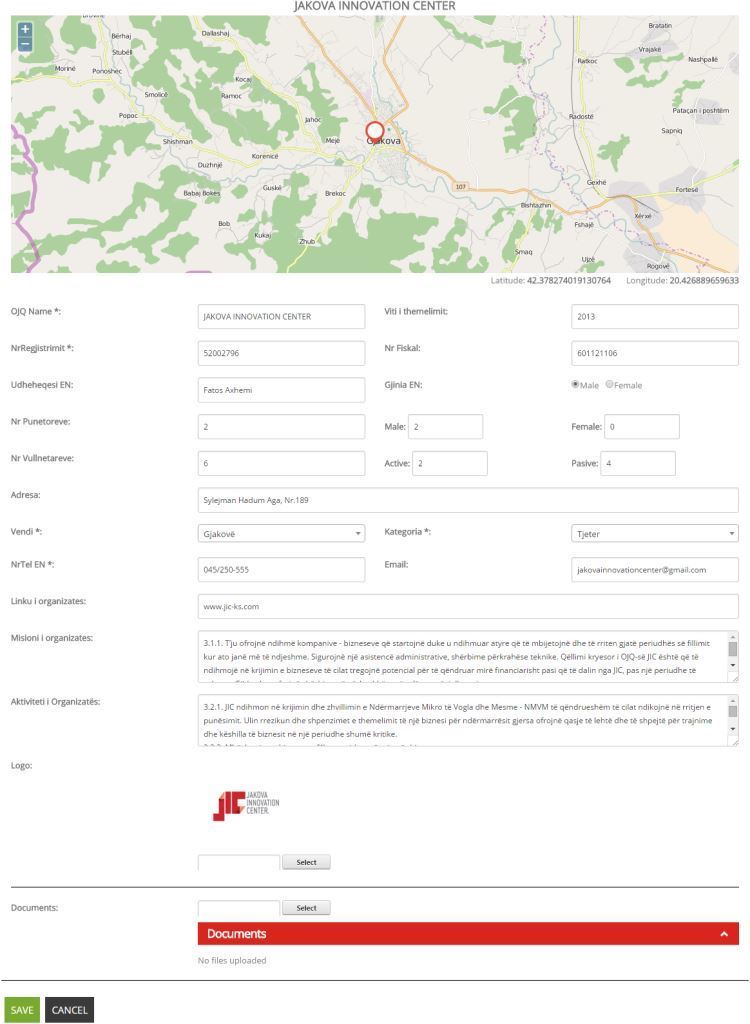
Fig 2.6.1 - Forma e editimit të OJQ/Organizatës
2.7. Caktimi i Terminit
Caktimi i terminit në portal bëhet tek “Oraret e takimeve” dhe gjendet në fund të dritares Ballina, dhe pastaj klikoni mbi drejtorinë/zyrën me të cilën dëshironi ta caktoni terminin. Që të caktoni termin duhet fillimisht të hyni në portal. Pas klikimit mbi drejtorinë do të ju shfaqet dritarja me kalendarin e terminëve, si në Fig 2.7.1. Shikoni në kalendarin e terminëve për ndonjë termin të lirë (i markuar me ngjyrë të gjelbër) klikoni mbi terminin që dëshironi ta rezervoni dhe do të shfaqet dritarja për rezervim si në Fig 2.7.2, në fushën e arsyetimit “Reason” shkruani komentin për qëllimin e rezervimit të atij termini dhe në fund shtypni butonin për ruajtje “Save”.
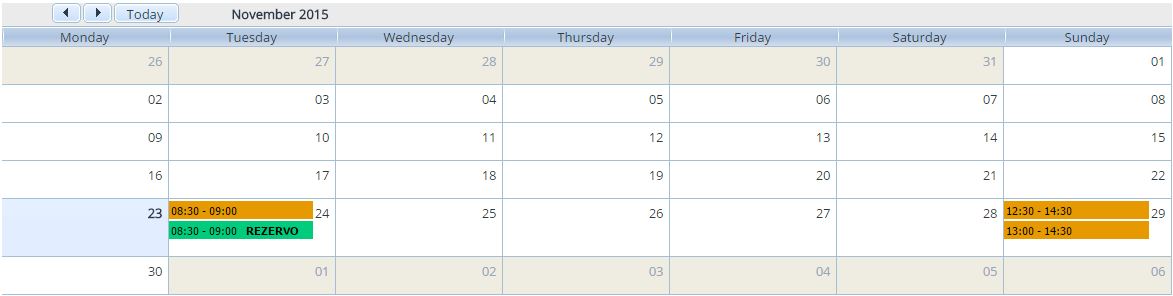
Fig 2.7.1 - Kalendari i termineve
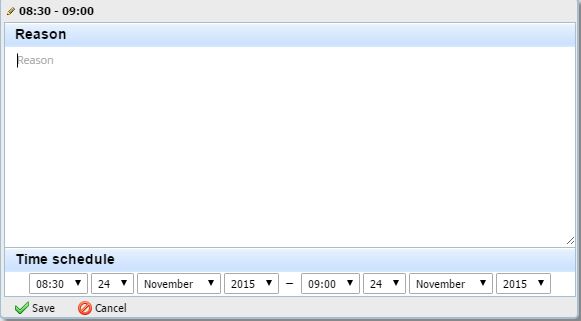
Fig 2.7.2 - Caktimi i terminit
Koordinatorët e zyrave përkatëse do ta shqyrtojnë kërkesën tuaj për takim dhe më pas do të pranoni një email nga koordinatori përgjegjës i zyrës për aprovimin ose refuzimin e kërkesës tuaj për rezervimin e terminit. Terminet kanë ngjyrë të gjelbër kur janë të lirë, ngjyrë të portokallit kur janë të rezervuar dhe ngjyrë të kuqe kur janë të Aprovuar apo të nxënë.
2.8. Komenti dhe pëlqimi i projekteve
Regjistrimi i komentit në dritaren e detaleve të projektit bëhet duke plotësuar fushën “Komenti” me komentin që dëshironi të regjistroni për atë projekt dhe pastaj shtypni në butonin për dërgim “Send” i cili gjendet në anën e djathë të dritares së komenteve. Pas aprovimit të komentit nga ana e administratorit, komenti do të shfaqet në listën e komenteve si në Fig.2.8.1.
Editimi i komentit në dritaren e detaleve të projektit bëhet duke zgjedhur komentin që dëshironi ta editoni dhe në atë rresht shtypni butonin për editim

i cili gjendet në anën e djathtë të secilit rresht të komenteve. Me shtypjen e atij butoni do të ju shfaqet dritarja për editimin e komenti si në Fig 2.8.2. Pasi ta editoni komentin në fund shtypni butonin për të ruajtur “Save” që të kryhet editimi/ndryshimi me sukses. Editimi i komentit mund të bëhet para se komenti juaj të aprovohet nga administratori.
Fshirja e komentit në dritaren e detaleve të projektit bëhet duke zgjedhur komentin që dëshironi ta fshini dhe në atë rresht shtypni butonin për fshirje

i cili gjendet në anën e djathtë të secilit rresht të komenteve. Me shtypjen e atij butoni do të ju shfaqet dritarja për konfirmimin e fshirjes se komenti si në Fig 2.8.3 dhe në fund shtypni butonin “OK” për konfirmim të fshirjes së komentit.
Pëlqimi i projektit bëhet duke shtypur në butonin për pëlqim

i cili gjendet në fund të dritares pasqyra e projektit dhe pas pëlqimit tuaj butoni merr formën

dhe rritet numri i pëlqimeve.
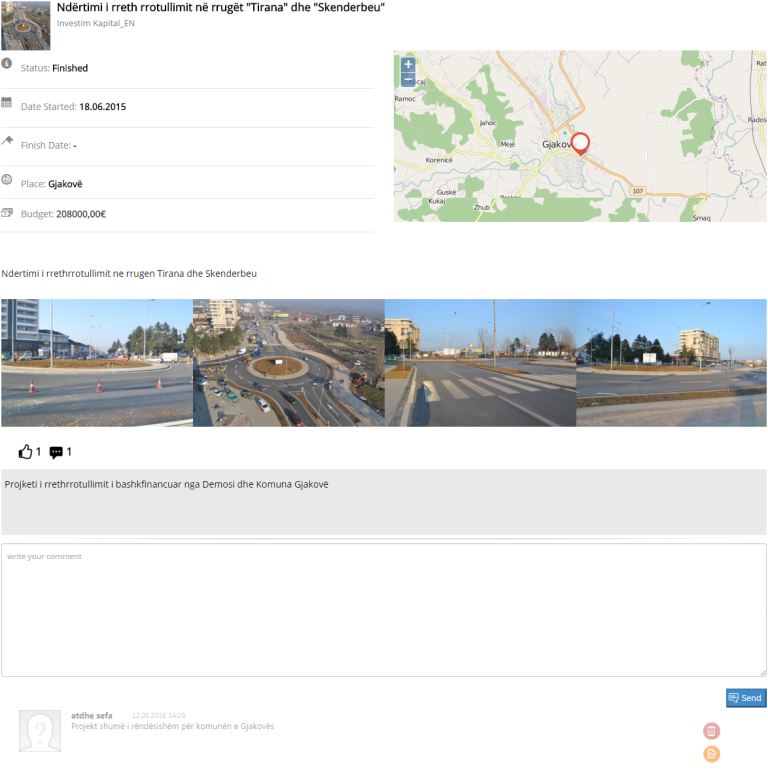
Fig 2.8.1- Dërgimi i komentit në projekt
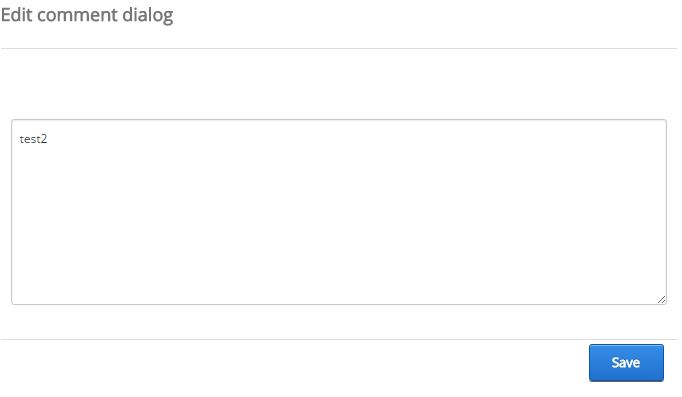
Fig 2.8.2 - Editimi i komentit
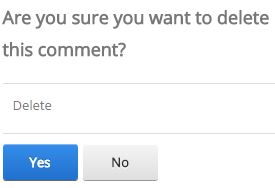
Fig 2.8.3 - Konfirmimi i fshirjes së komentit